Silent Hunter IV was the 2007 follow-up to the critically acclaimed 2005 release of Silent Hunter III. It sported much better graphics, “Hollywood-style” special effects, actual ship damage such as holes above and below the waterline, and the coup de grâce for video gamers – no disc is required to play the game, and more on point for this post, no disc is required to use the mission editor (as in Silent Hunter III).
From start to finish this should take you less than 20 minutes. The completed sample mission that was used to create this tutorial can be downloaded here. I would suggest downloading that mission, playing it first in the game, and then opening up in the editor to see the basic mechanics of the mission creation to follow along with this mini-tutorial.
1) Start the SH4 Mission editor. If you installed the game in the default installation on a C drive, the path should be: C:\Program Files\UBISoft\Silent Hunter Wolves of the Pacific\Sh4MissionEditor.
2) Select File/New and the following panel will appear:
3) Set the start date to 1944, 6, 15 & the hour to 10, 15.
4) Navigate in the map to the Philippines in the South China Sea as shown in the image below. I have highlighted the area of interest with a light green circle (clicking on the full screen pictures in this tutorial will open a new window with a full sized screen shot of that image).
5) Scroll into this area until the distance key in the bottom left of the screen shows in meters.
6) In the tools panel on the right side of the mission editor, select the Sub tab and then expand the roster for the Americans and select the first unit in the list, the Balao Class Fleet Boat. Drag and drop this from the tools panel into the middle of the map area you scrolled into in step 5. You should see the following panel:
7) Uncheck "Delete on last waypoint" & check "Human Control". Set the height to -18 (this will have the sub start underwater close to periscope depth). Set the crew rating drop down to elite. Hit accept.
8) Left click on your sub once, right click and select "Add Waypoint". Drag the line straight north, left click and then right click to clear the command. When complete your mission editor should look like this:
9) In the tools panel select the Sea tab and then expand the roster for the Japanese and then select the first unit in the list, the Fuso Battleship. Drag and drop this from the tools panel into the middle of the map area you scrolled into in step 5 (placing it north and west of your submarine). You should see the following panel:
10) Uncheck "Delete on last waypoint" & change the Heading (DEG) field to 90 (this will have the ship traverse from left to right in front of your submarine). Hit accept.
11) Left click on the Battleship once, right click and select "Add Waypoint". Drag the line straight to the right, left click and then right click to clear the command. When complete your mission editor should look like this:
12) We are now going to save this file. Select File/Save and navigate to the Data/Single Missions folder in your Silent Hunter game directory and then create a new folder. Name the folder exactly this: SM15 Battleship Attack
Once this folder is created, name the file exactly the same name as the folder name: SM15 Battleship Attack
13) Select Mission/Parameters and in that panel enter SM15 in the "Mission related names prefix" field:
14) Save your mission.
15) Select Mission/Objectives. Select Add Objective:
The following panel appears:
Change SM15_Objective Name to SM15_Objective1 and select Accept:
Set the Objective drop down menu to "Destroy Unit Class". Set the Renown Awarded to 1000 (or whatever you wish for completing the objective: this renown does not accumulate towards any career mode in a single player mission or campaign). Set the Unit Class drop down menu to "Fuso Battleship" and then select accept:
16) Save your mission.
17) Select Mission/Triggers. Select Add Trigger:
The following panel appears:
Change SM15_Trigger Name to SM15_Trigger1 and select Accept:
Set the Trigger Type drop down menu to "Objective". Set the Objective State drop down menu to "Completed" and then select Accept:
Note: The objective that was created in step 15 loads in this panel under the Objective Name drop down menu as it is the only objective created for the mission.
18) Save your mission.
19) Select Mission/Events. Select Add Event:
The following panel appears:
Change SM15_Event Name to SM15_Event1 and select Accept:
The Event Type drop down menu defaults to Message. Select the Add Trigger button and select Accept:
Note: The trigger that was created in step 17 loads in this panel as it is the only trigger created for the mission.
In the Message field enter the following text: BATTLESHIP CONFIRMED SUNK X JOB WELL DONE X MISSION ACCOMPLISHED X and then check the Message Repeats Until Received box and select Accept:
Note: This message will appear on the clipboard in game once the objective has been met.
20) Save your mission.
21) Select Mission/Language Localization:
Click on the first line SM15_Objective1. In the panel below change SM15_Objective1 to: Sink Enemy Battleship. Select Mission Briefing and enter the following text:
South China Sea, 15th of June 1944
#SM15 Battleship Attack.tga#0,0,400,256
Intelligence has solid information on a loan enemy Battleship operating in the area. Engage and sink the warship.
OBJECTIVE
Sink Enemy Battleship.
Select Mission Title and enter Battleship Attack. Select the next line down, SM15_Event1 select OK:
22) Save your mission.
23) Select Mission/Validate Mission and the select Check Mission:
24) Select Close, save your mission and then close the mission editor.
25) Navigate to the following folder:
C:\Program Files\Ubisoft\Silent Hunter Wolves of the Pacific\Data\SingleMissions\SM02 Palawan Passage
Copy the TGA (the picture file) and paste it to the mission folder created in step 12.
Rename the file SM15 Battleship Attack
Your mission folder should have the following files in it:
Note: My TGA file has an icon for Paint Shop Pro: Your icon may look different depending on what graphics program is associated with that file type on your computer.
26) Start Silent Hunter IV, go to Quick Missions and scroll until you see the mission. Play it and see how things work in relation to what was done in this tutorial.
Note how the COMSUBPAC message does not come in for some time after the objective is met (if a mission complete window appeared and you selected continue mission the message would appear in a few minutes).
Sample Mission






















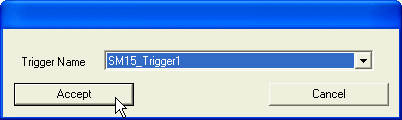





Thanks heaps for the intro to the mission editor! It's nice to see triggers and events in there. Kudos. :-)
ReplyDeleteCannot seem to get it to work. Will redo, and come back with results.
ReplyDeleteIt has been well over five years since I have tried to create a mission in SH4, so it may be possible that there was some incremental update during that time frame which may have changed some of this.
ReplyDelete